XHTML Links
Hyperlinks, commonly referred
to as links, are references to resources on a file system. Links have
three components: destination, label, and target. The destination
specifies the type of resource represented by the link. Destinations can include
images, sound files, movies, or other Web pages. The label is the part
the user sees and clicks on to reach the destination. The target, which
is often omitted or implicit, is where the destination will be displayed. For
example, the target could be a named window or a new window.
Creating links
Syntax
To create a link, use the anchor
element (a).
<p>For more information, search for it
on <a
href="http://www.google.com">Google</a>.</p>
In the example above, the href (hypertext reference) attribute specifies the
destination – http://www.google.com. The label is the text between the begin- and
end-anchor elements – Google.
Relative versus absolute paths
Relative URLs refer to
resources relative to the current Web page that are within the Web page's
domain. Absolute URLs refer to Web content outside of your Web page's
domain. An absolute address must include an Internet protocol (e.g., HTTP,
HTTPS, FTP). For example, the following link may not work properly because the
destination, www.google.com, is outside the host domain, http://www.programmingisfun.net.
<p>This is possibly a bad way to link to
<a
href="www.google.com">Google</a>.</p>
To compare relative and
absolute addresses, suppose you are creating a markup file named index.html. The file is stored in the languages directory within the www.programmingisfun.net domain. To link to another Web page within the languages directory, there are two alternatives:
<!-- relative URL -->
<a
href="fortran.html">FORTRAN</a>
<!-- absolute URL -->
<a
href="http://www.programmingisfun.net/languages/fortran.html">FORTRAN</a>
The first method is preferred
because of the shorter path length. Additionally, if the name of the directory
changes from languages to langs, the relative link
will continue to function; however, the absolute link will be broken. To access
URLs in other directories, the .. (dot-dot) operator is
useful for going up one level in the file system hierarchy. Suppose there is an
examples directory on the same level as languages, and you want to link to something in that directory
from languages/index.html.
<a
href="../examples/fortran/arrays.html">FORTRAN arrays</a>
Tips for using links
- Link labels should be short. In other words,
don't use an entire sentence as a link label.
- The label Click here should be avoided in favor
of more descriptive text.
- The anchor element can contain any kind of inline
element (e.g., i, b) except another
anchor element. Anchor elements cannot contain block-level elements (e.g.,
h1, p).
<!-- avoid this -->
<a href="fortran.html">Click here</a> to learn about FORTRAN.
<!-- use this instead -->
Learn about <a
href="fortran.html">FORTRAN</a>.
<!-- using inline elements -->
Most programmers agree that the least fun
language is <a href="lisp.html"><b>LISP</b></a>.
<!-- block-level elements don't work -->
<a href="compiled.html"><h3>Compiled languages</h3></a>
<!-- the following works, though -->
<h3><a
href="compiled.html">Compiled languages</a></h3>
Anchors
Anchors are jump points
within an XHTML page that can be used as destinations for links. Clicking on a
link typically takes the user to the top of the corresponding destination
document. A link can instead jump to a specific section of a Web page by
referencing an anchor in the destination. Anchors are particularly useful in
long pages, helping to divide the page into sections to which the user can
quickly navigate.
To create an anchor, use the name attribute of the anchor element. Any element can be
made to serve as an anchor by specifying its id
attribute:
<h3><a
name="intro">Introduction</a></h3>
...
<!-- an alternative -->
<h3 id="chap1">Chapter
1</h3>
To link to an anchor within
the current page, use the pound-sign before the anchor name.
<h1>Programming is Fun</h1>
<h3>Table of Contents</h3>
<p><a href="#intro">Introduction</a><br
/>
<a href="#history">History
of Computing</a><br />
<a href="#whatisfun">What
is Fun?</a><br />
...
<h3><a
name="intro">Introduction</a></h3>
<p>Let's start with the
abacus...</p>
You can also target anchors
on other Web pages.
<a href="languages.html#compiled">Compiled
languages</a>
<a href="languages.html#interpreted">Interpreted
languages</a>
Targets
Targets allow you to
specify the browser window where the link destinations are to be displayed.
They are often used to open new browser windows when you do not want the
content of the current window replaced by the link content. Targets are
specified in links using the target attribute and
should refer to a window name:
<a href="ajax.html" target="interpreted">Ajax</a><br
/>
<a href="fortran.html" target="compiled">FORTRAN</a><br
/>
<a href="perl.html" target="interpreted">Perl</a><br
/>
If the user clicks on a link
targeted at the interpreted window and that window has not yet been created, a
new browser window will appear displaying the link destination. If that window
remains open, any other links targeted to the interpreted
window will be displayed in that window.
If you want to specify a
default target for all links on the page, use the base element.
<base
target="interpreted" />
<a
href="ajax.html">Ajax</a><br />
<a href="fortran.html"
target="compiled">FORTRAN</a><br />
<a
href="perl.html">Perl</a><br />
Individual links can still
use the target attribute to override the default target. Here are some things
to keep in mind about targets:
- Target names are case-sensitive.
- To open a link in an unnamed, new browser window,
use a target name of _blank.
- The W3C has removed the target attribute for strict XHTML. It suggests using
JavaScript to handle targets.
Other types of links
You can create links to any
URL – FTP sites, downloadable files, newsgroups, email addresses, etc.
Here are some examples:
<!-- FTP server -->
<p>Browse our <a href="ftp://www.programmingisfun.net/">FTP
server</a></p>
<!-- FTP server that requires a username
(guest) and password (P4ssw0rd) -->
<p>Our <a href="ftp://guest:P4ssw0rd@membersonly.programmingisfun.net/">members
area</a> has more files.</p>
<!-- newsgroup -->
<p>The <a href="news:alt.fun.programming">newsgroup</a>
has a wealth of information for you.</p>
<!-- email link -->
<p>Can't find what you're looking for?
Send us an
<a href="mailto:topgeek@programmingisfun.net">email</a>.</p>
Each of these links has a
pre-defined behavior associated with it. For example, a mailto link should
display a mail application window.
Keyboard interaction
Keyboard shortcuts
Keyboard shortcuts allow
users to select and activate links without using the mouse. To specify a
shortcut key, use the accesskey attribute.
<a href="ajax.html" accesskey="a">Ajax</a><br
/>
<a href="fortran.html" accesskey="o">FORTRAN</a><br
/>
<a href="perl.html" accesskey="p">Perl</a><br
/>
In Microsoft Internet
Explorer, using the keyboard shortcut only gives the link focus; the user must
press Return to activate the link. For Microsoft Windows browsers, keyboard
shortcuts must be modified with the Alt key. For example, Alt-A will follow
the link to ajax.html in the markup example given above. For Apple
browsers, keyboard shortcuts must be modified with the Control key.
NOTE: Make sure your keyboard shortcuts aren't already
part of the browser. For example, you could have assigned an access key of ÔFÕ
to fortran.html; however, pressing Alt-F typically activates the
File menu in Windows-based browsers.
Tab order
Most browsers allow users to
navigate through the interactive elements (e.g., links, form elements) by using
the Tab key. To define the order for interactive elements on the page, use the tabindex attribute of the anchor element.
<a href="ajax.html" taborder="2">Ajax</a><br
/>
<a href="fortran.html" taborder="3">FORTRAN</a><br
/>
<a href="perl.html" taborder="1">Perl</a><br
/>
The tab order for the links
in the markup above is perl.html, ajax.html, then fortran.html. Tabbing to the link only gives the link focus; the
user must press Return to activate the link. The value for taborder attribute should be between 0 (first) and 32767
(last). When the user is presented with the Web page, the first time the Tab
key is pressed, the browser's URL textfield will be given focus. Any subsequent
presses of the Tab key will give the element with taborder="0" focus, then taborder="1", and so on.
Images as links
To make an image act as a
link, place the img element within the a
element.
<a href="ajax.html"><img src="ajax_logo.gif" alt="AJAX"
border="0" /></a>
The default appearance is a
blue border around the image. Specifying border="0" removes the border around the image. The W3C recommends using style
sheets instead of the border attribute for the img element.
Image maps
An image map is an
image divided into clickable regions. Suppose you have an image that is a map
of the state of Tennessee, which includes county lines. The regions of the
image that correspond to individual counties can be made into links, such that
clicking on a county within the image would take you to another page with
information about that county.
To create an image map, first
determine the regions of the image that should be clickable, then define the
region-to-destination mappings. The former step is accomplished by using an
image editing program to obtain the (x,y) values for certain
reference points in the image, such as GIMP for Linux or Microsoft Paint for
Windows. The latter step is accomplished by using the map element, as described in the next section.
Client-side image maps
A client-side image map
is defined within the XHTML markup and is interpreted by the browser (i.e., the
client). To define a client-side image map, use the map and area elements. The map element contains multiple area elements. The area elements
define the shape, coordinates, and destinations for each region. Remember that
it might be useful to use an image editing program to obtain the (x,y)
coordinates for the area elements.
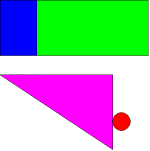
The XHTML markup below
defines the blue region as Area 13, the green region as Area 84, the red
region as Forbidden Area, and the magenta region as Fun Area. (Note: The
colors are part of the image itself – the image map does not impose any
colors on the image.)
You can try out the actual image map here.
<map name="diagimgmap"
id="diagimgmap">
<area alt="Area 13" shape="rect"
coords="0,0,100,150" href="area13.html" />
<area alt="Area 84" shape="rect"
coords="100,0,300,150" href="area84.html" />
<area alt="Forbidden Area" shape="circle" coords="300,300,50"
href="nohref" />
<area alt="Fun Area" shape="poly"
coords="0,200,300,200,300,500,0,200" href="funarea.html"
/>
</map>
The alt attribute contains text the user will see as a
tooltip within the browser as the mouse is hovered over a particular part of
the image map. The shape attribute can be rect, circle, or poly for rectangular,
circular, and polygonal regions respectively. The coords attribute is a comma-separated list of coordinates:
- rect: The upper-left corner (x1,y1) and the lower-right corner (x2,y2).
- circle: The center (x,y)
and the radius (in pixels).
- poly: The n
individual coordinates x1,
y1, x2, y2, É, xn, yn. The last coordinate must be the
same as the first coordinate to close the polygon.
The href="nohref" is a means of defining a region but preventing it
from linking to a destination. Unfortunately not all browsers recognize
nohref as a keyword and instead interpret it as a file name. For example,
Safari will display a "nohref not found" error message. You can try omitting
the href specifier instead and that should also prevent the region
from being selectable.
To associate an image with an
image map, define the usemap attribute for the img element.
The usemap attribute should reference the label specified by the name or id
attribute of the appropriate map element. Different browsers use either the name or id attribute, so for
portability your map elements should specify both the name and id attributes and assign
them the same value. An image map defined in another XHTML page can be
referenced using the name of that page concatenated with the pound-sign and the
name of the map. This allows you to reuse the same image map without copying
and pasting the map definition markup into several files.
<img src="diagram.jpg"
alt="The Diagram" usemap="#diagimgmap"
/>
<!-- An image map defined in another XHTML
file... -->
<img src="diagram.jpg"
alt="The Diagram" usemap="mainpage.html#diagimgmap"
/>
Here are some things to keep
in mind about client-side image maps:
- If image map regions overlap, the browser uses
the first defined area to determine the destination URL.
- Keyboard shortcuts can be added to image map
regions using the accesskey attribute of the area
element.
- The destinations do not need to be other Web
pages: They could be links to anchors within the current page.
Server-side image maps
A server-side image map
has the same effect as a client-side image map: It divides an image into
clickable regions. The difference is that the mapping of regions to URLs exists
in a file on the server (i.e., not part of the XHTML page as with client-side
image maps). The other difference is that when the user clicks in a region of
the image, the coordinates are sent to a special page on the server (i.e., a
CGI application) to handle the image map.
In the following example, the
file coords.map defines the regions of the image and the
corresponding URLs. Consult the W3C Web site for more information about
server-side image maps, as the details are beyond the scope of this document.
Basically the format of the file is different than the format used for
client-side image maps.
<a
href="http://www.programmingisfun.com/cgi-bin/imagemap/coords.map">
<img src="diagram.png" alt="The
Diagram" ismap="ismap"
/>
</a>
Client-side image maps are
preferred over server-side image maps because they
- are simpler to create (i.e., using the map and area
elements rather than a special file format),
- do not require CGI access or any other privileges
granted by the Web server administrator, and
- are faster because the work is done by the
client's browser instead of the server.
However, server-side image
maps must be used when the region coordinates need to be determined dynamically
when the page is loaded rather than statically when the page is created. For
example, an airline search program that generates potential travel routes
between two cities would need to dynamically construct an image with different
cities depending on the departure and arrival cities.