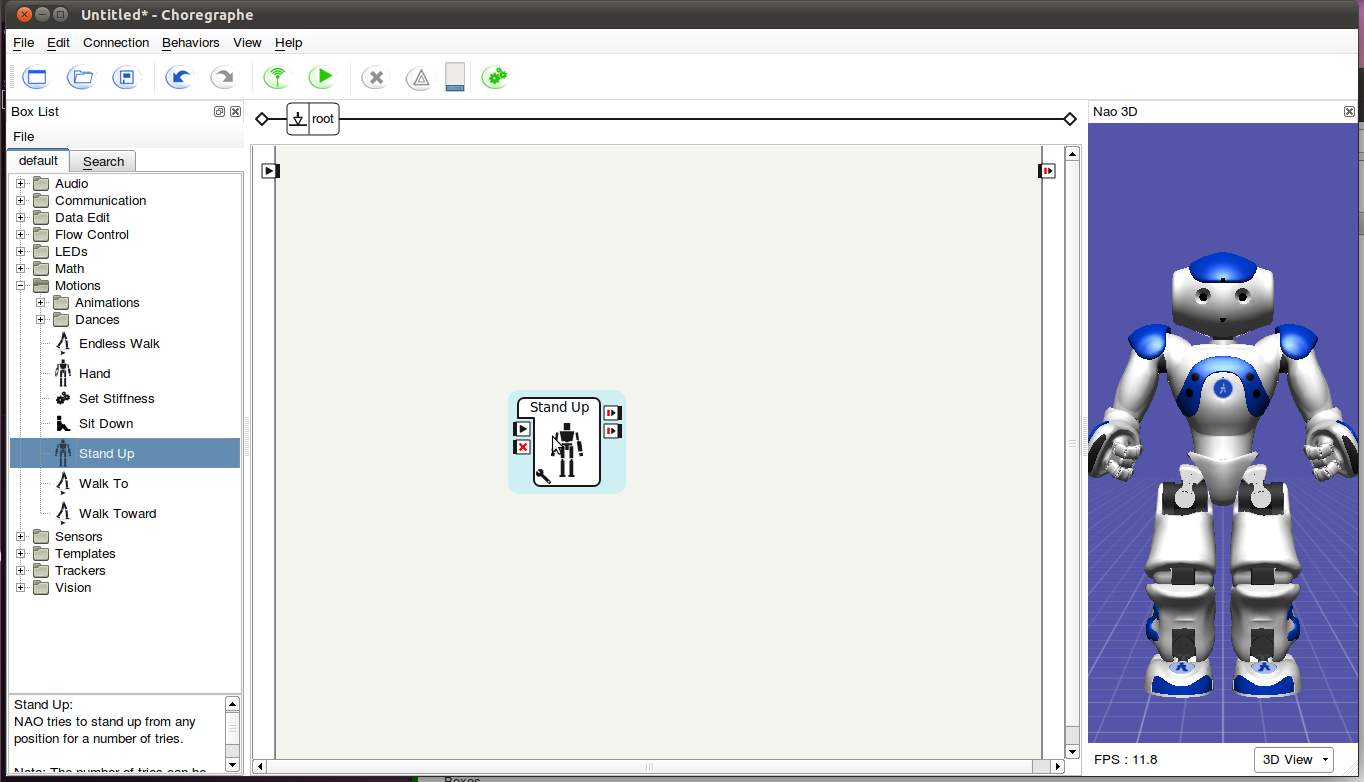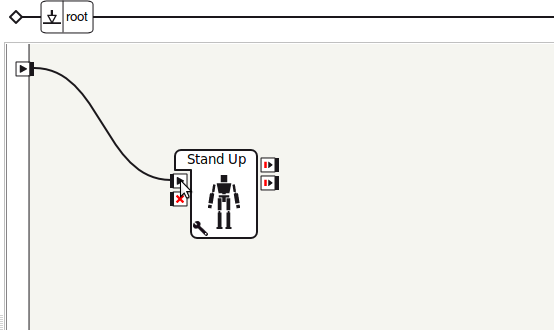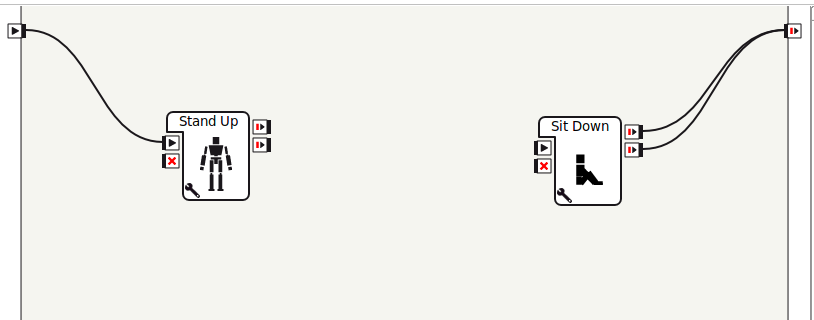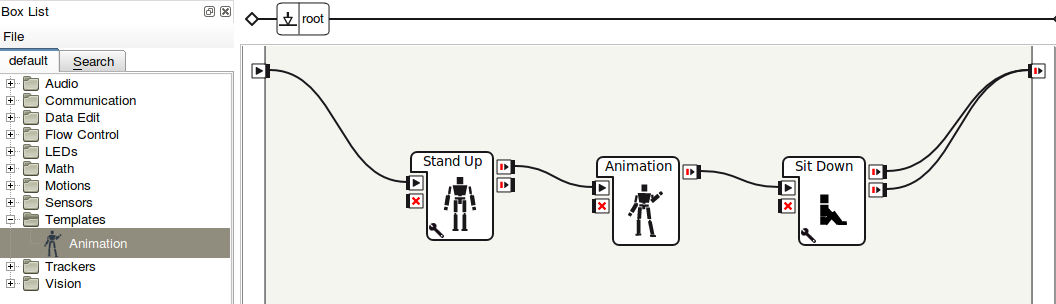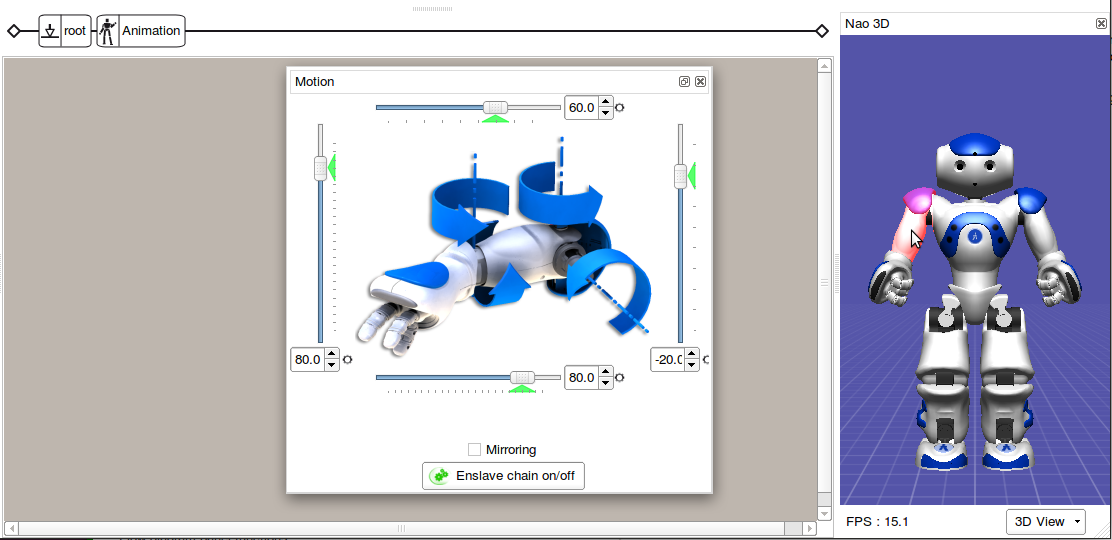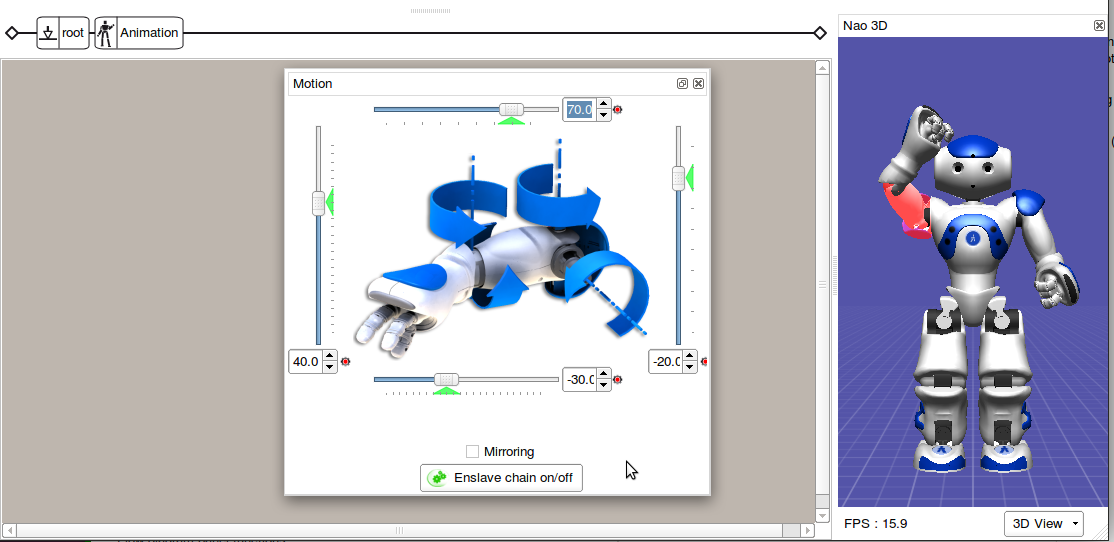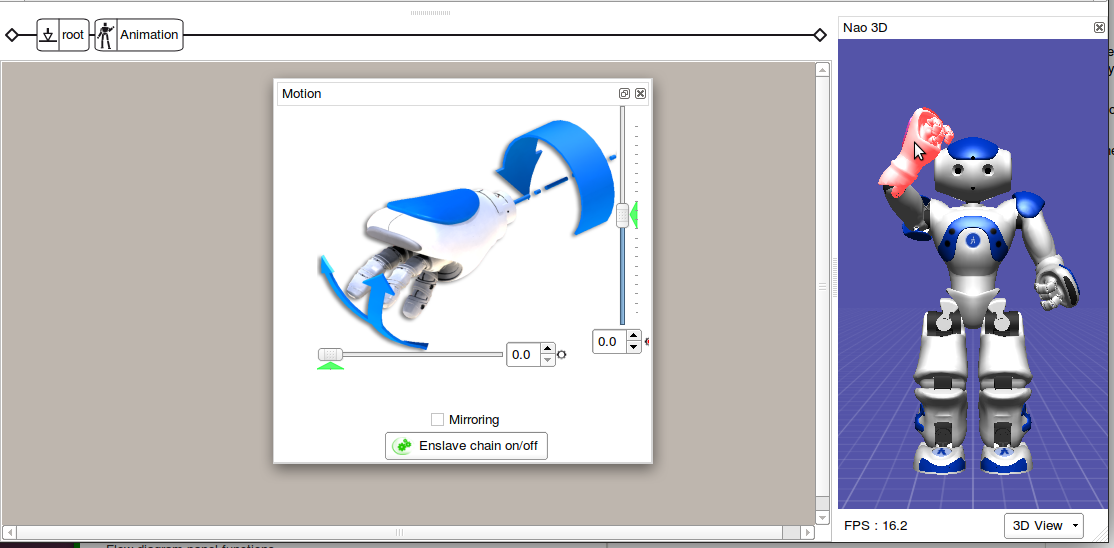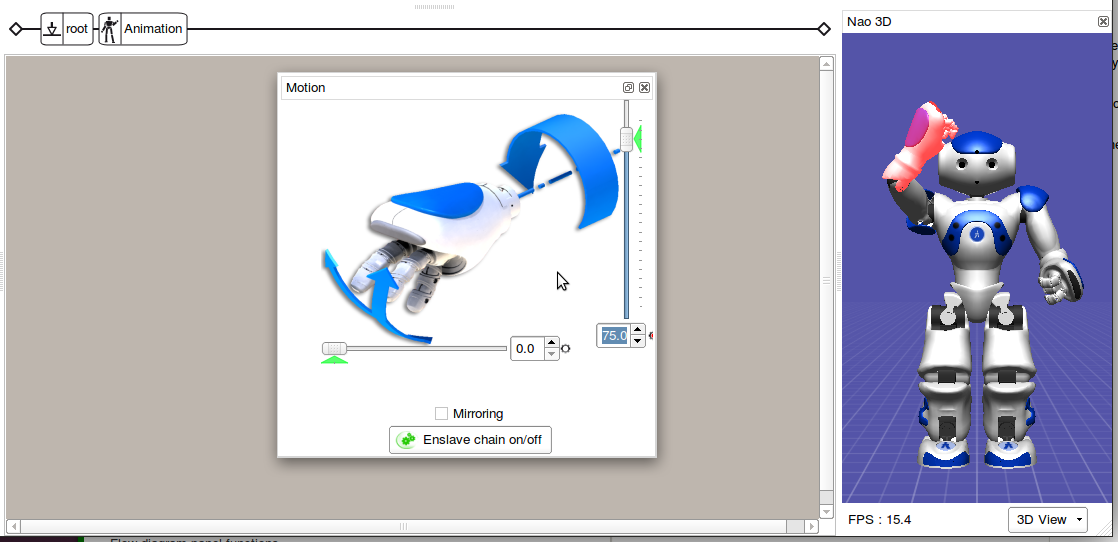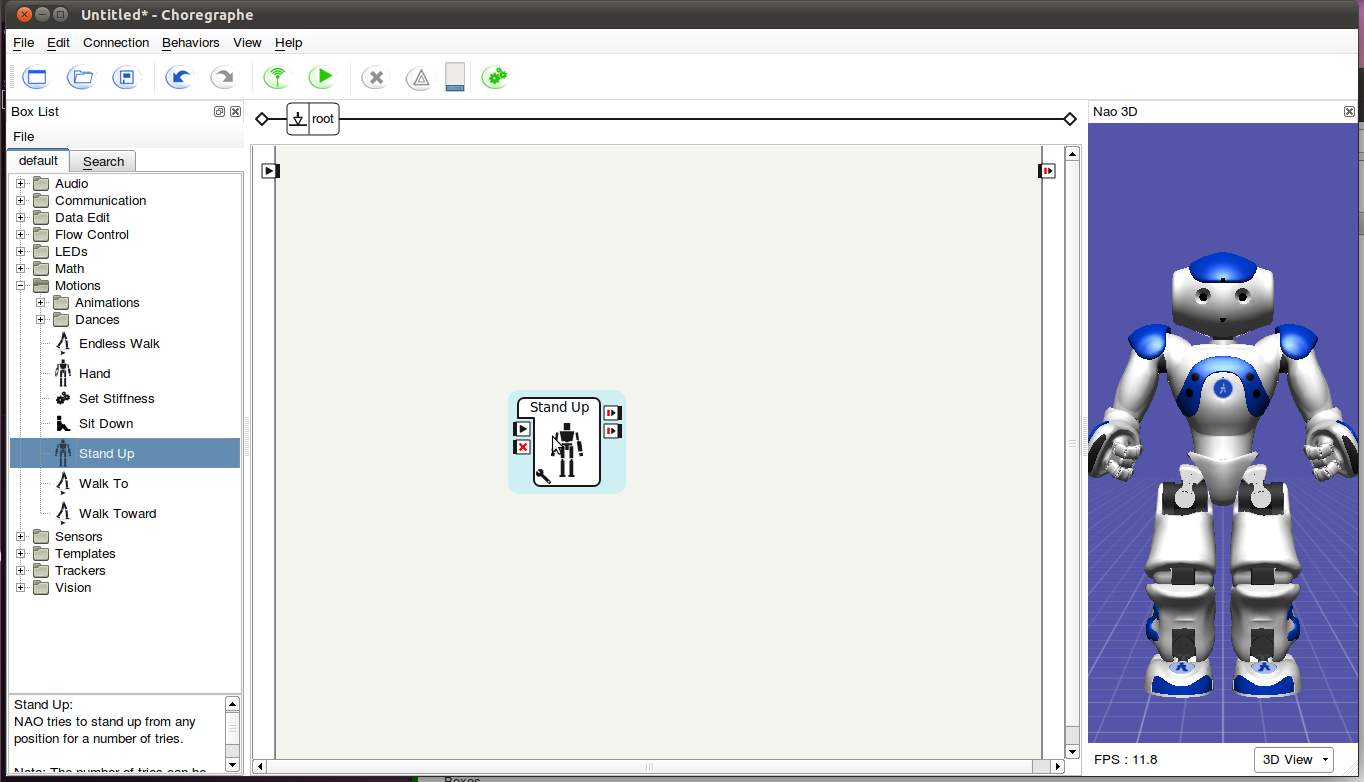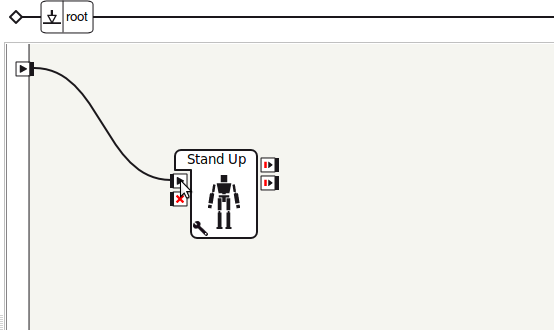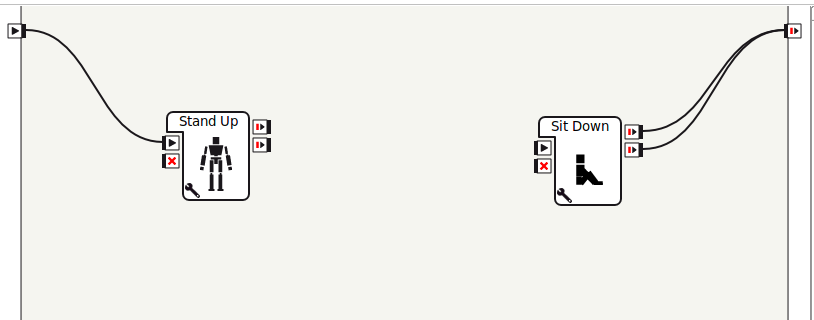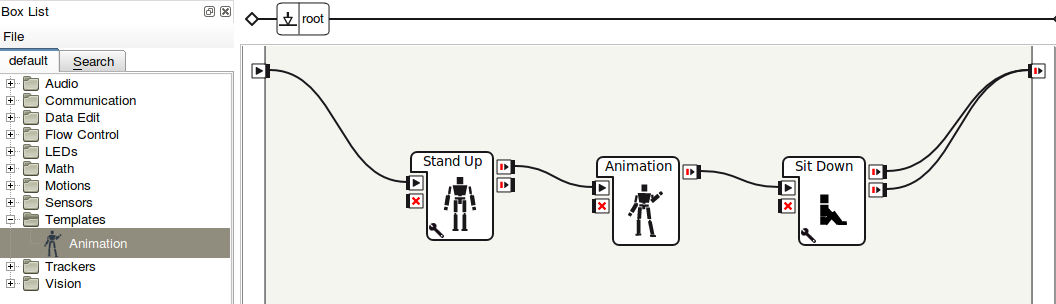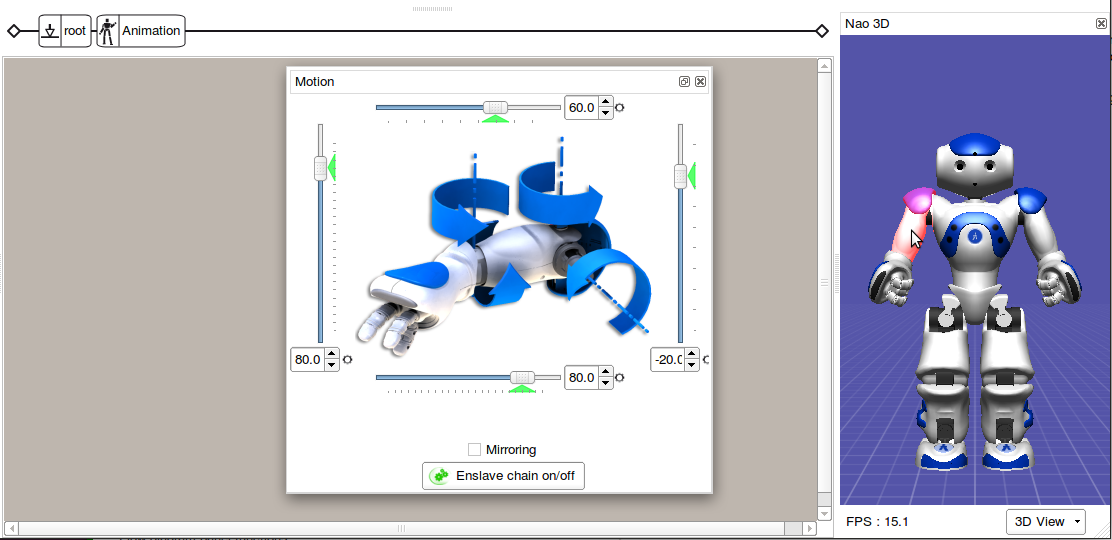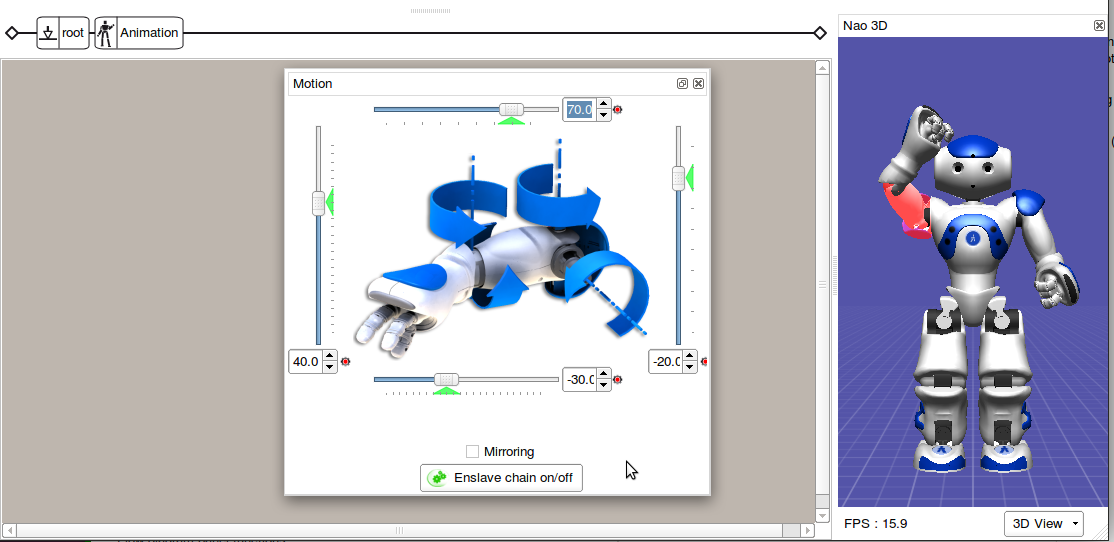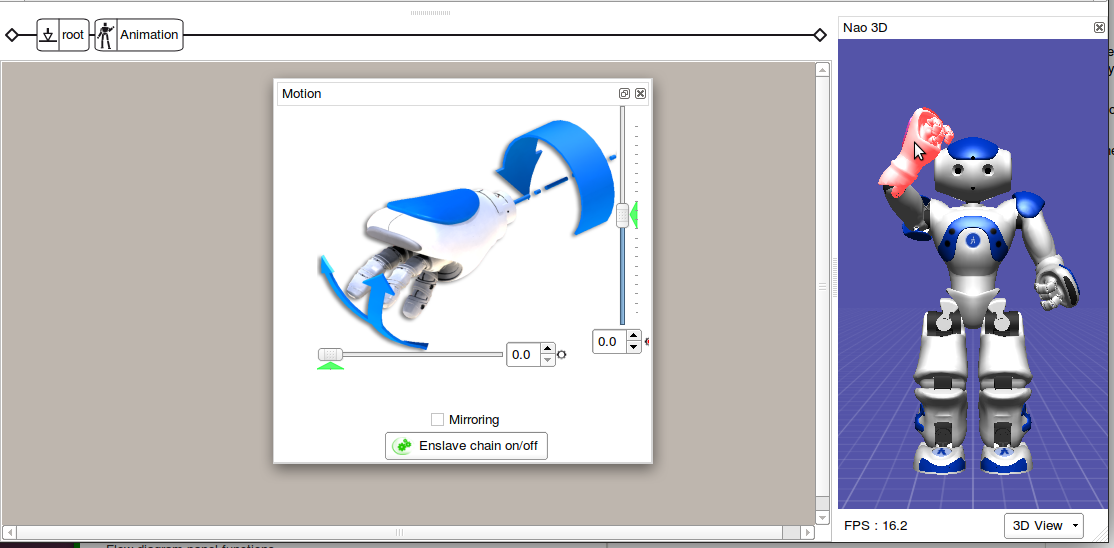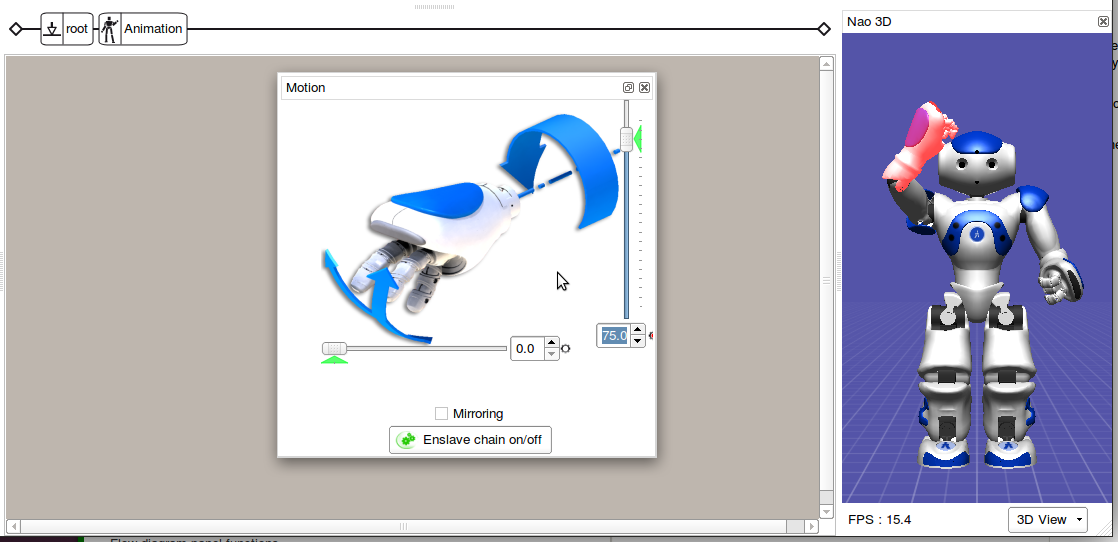Creating a movement from scratch
VERY IMPORTANT: FOR ALL STEPS, YOU MUST HAVE SOMEONE "SPOT" THE ROBOT, MEANING THAT THE SPOTTER
IS ACTIVELY READY TO CATCH THE ROBOT IN CASE IT STARTS TO FALL.
You can create your own movement in Nao from scratch. We will step
through the details of creating a small movement involving the hands,
arms, and head of the Nao.
- Open Choregraphe by opening a terminal and typing choregraphe.
- During our movement, we want the Nao to be standing, so the first
thing we should do is add a Stand Up motion. In the box list on the
left side of the Choregraphe window, select Motions -> Stand Up and
then drag and drop it onto the flow diagram panel. Notice that there are
several inputs and outputs to the stand up box, as well as a wrench.
Clicking on a wrench in the box allows you to set parameters for that
box. For Stand Up, the parameter is how many times the Nao should try
to stand up before giving up. The default parameter is 3, which is fine
for us, so we will not change it. Mouse over the different input and
output options to see their tool-tips.
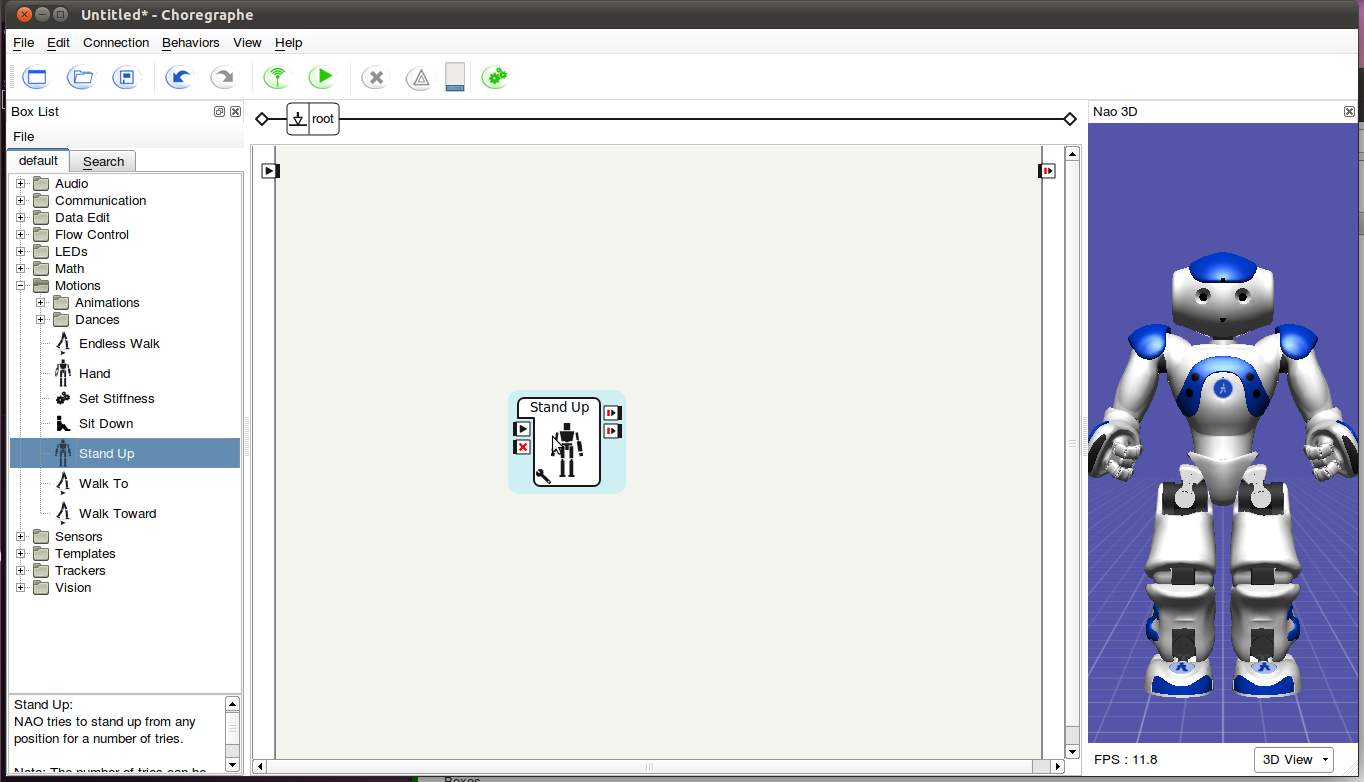
- Connect Stand Up's onStart input to the main onStart.
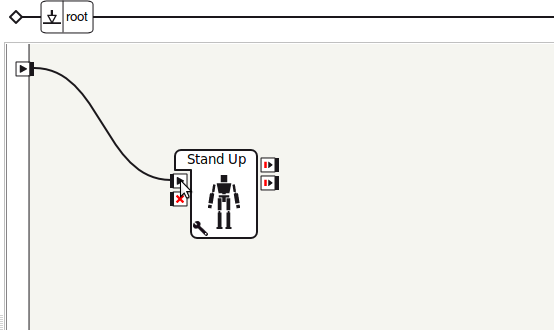
- We also want to the Nao to finish in a sitting position, so we need
to add a Sit Down box. We do that by selecting Motions -> Sit Down
and dragging and dropping it onto the flow diagram in the same way as
the stand up box. Then, we connect Sit Down's onStopped outputs to the
main onStopped output.
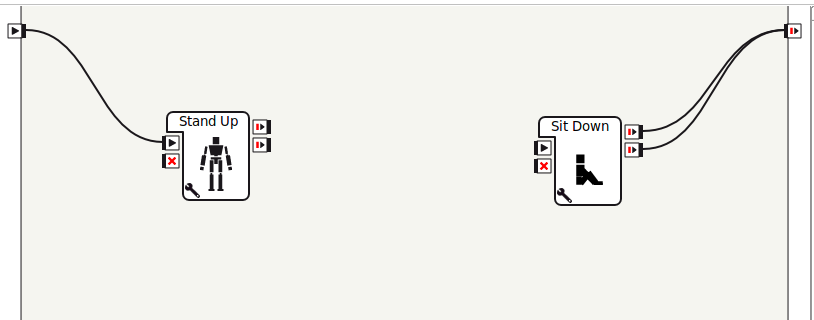
- Save the current Choregraphe movement by clicking on File -> Save
project. Save the project as scratchmovement. Save your work
frequently in Choregraphe.
- Both stand up and sit down are pre-made movements in Choregraphe.
We will now make a movement from scratch. From the box list, select
Templates -> Animation and drag and drop it onto the flow diagram
between stand up and sit down. Connect the success output of Stand up
to the onStart input of Animation. Connect the onStopped output of
Animation to the onStart input of Sit Down.
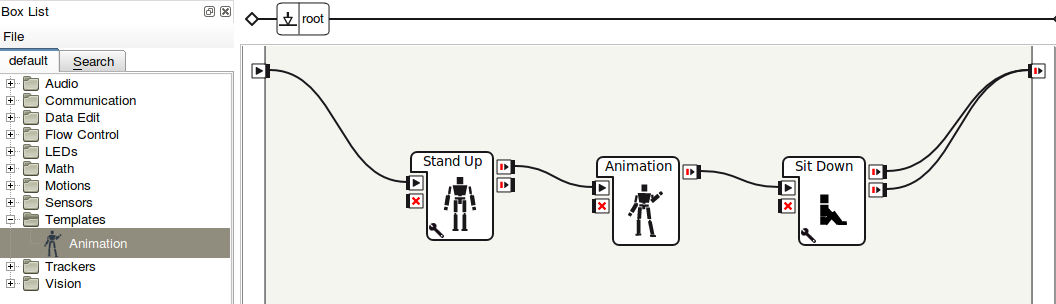
- Double click on the Animation box to begin creating the movement from scratch.
- On the motion section, select time 10. This will be the time of the
first movement. We could select any time greater than 1, but we cannot
select 1 because that would indicate that the Nao should be in that
position at the start of this box.

- Click on the Nao's upper right arm to open the 3D Nao panel.
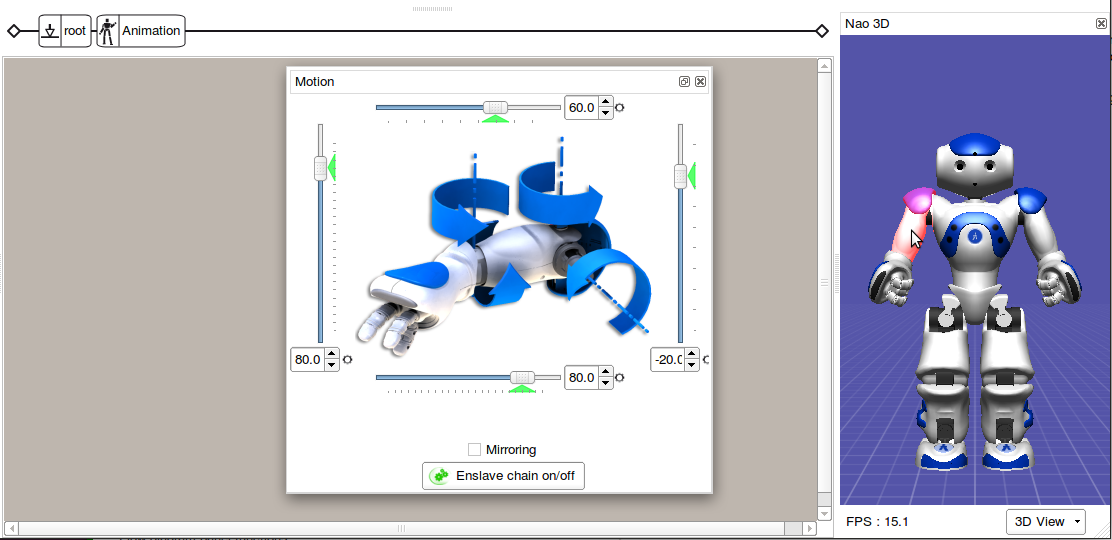
- Set the value of the RShoulerPitch to -30.0 and the RElbowRoll to 70.
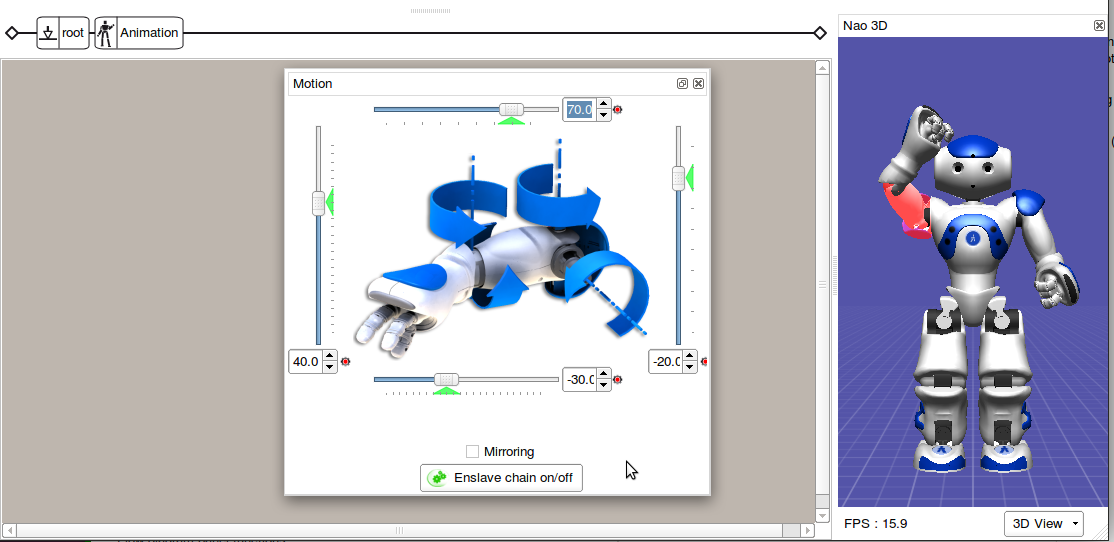
- Click on the Nao's lower right arm.
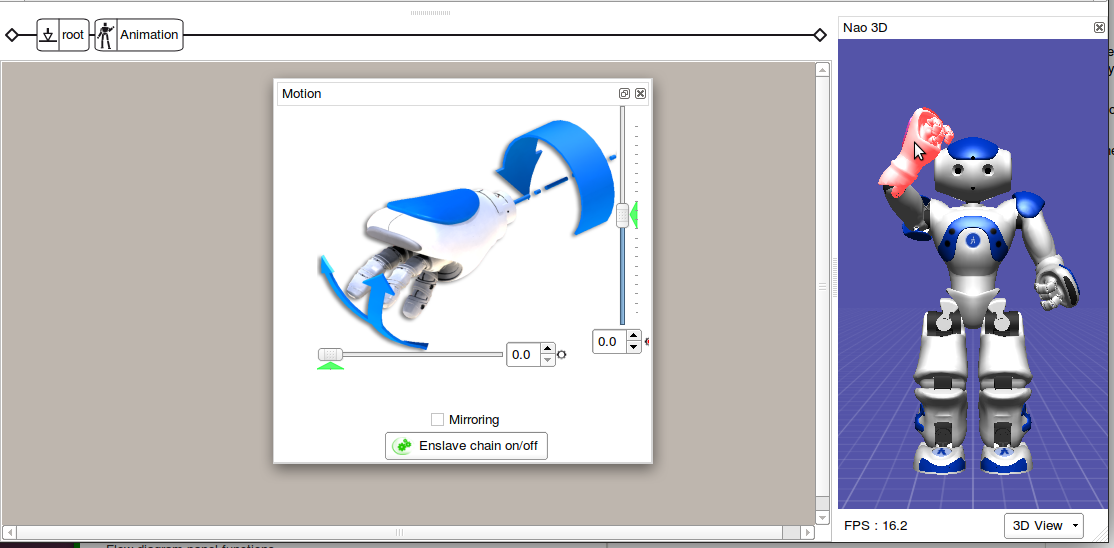
- Set the value of the RWristYaw to 75.0.
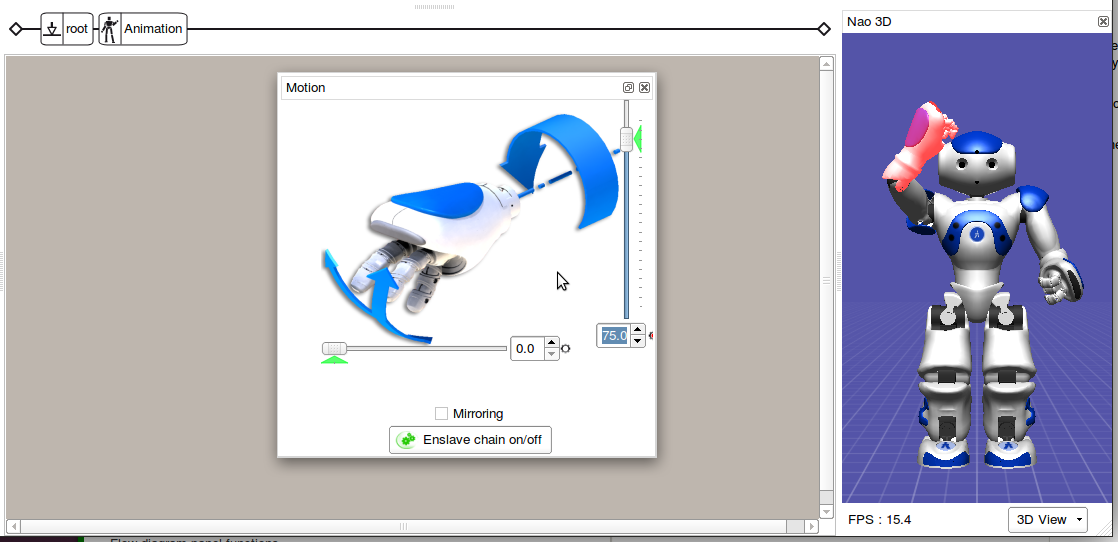
- Select time 20 in the motion section.
- Set the value of the RHand to 0.7.

- Select time 30 in the motion section.
- Set the value of the RHand to 0.0.
- Close the 3D Nao Motion Box and click on root in the flow diagram
time line to return to the screen showing the Stand Up, Animation, and
Sit Down boxes.
- If the Pose Library is not visible below the 3D Nao, click on View
-> Pose Library. Then, click on Init in the pose library to return
the 3D Nao to a standard pose.
- Click the play button to see the Nao perform the movement.
- To see an actual Nao perform the movement, turn on a Nao, wait for
it to be ready to connect, and then connect using Choregraphe.
- Once connected, make sure the Nao has plenty of space to operate and
that it will not become tangled in any stray cords (such as its own
power cord).
- Press play to see the actual Nao robot perform the movement.